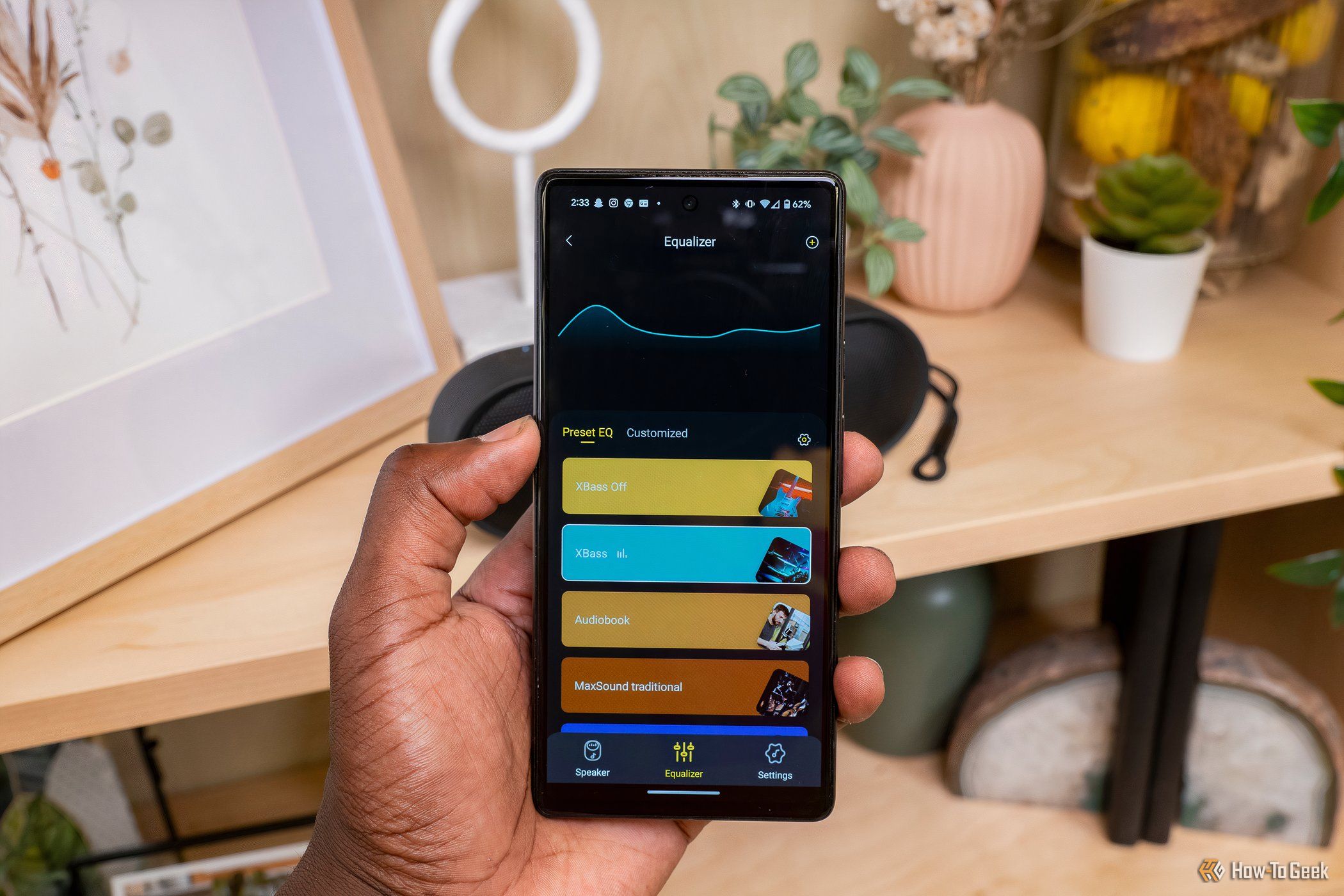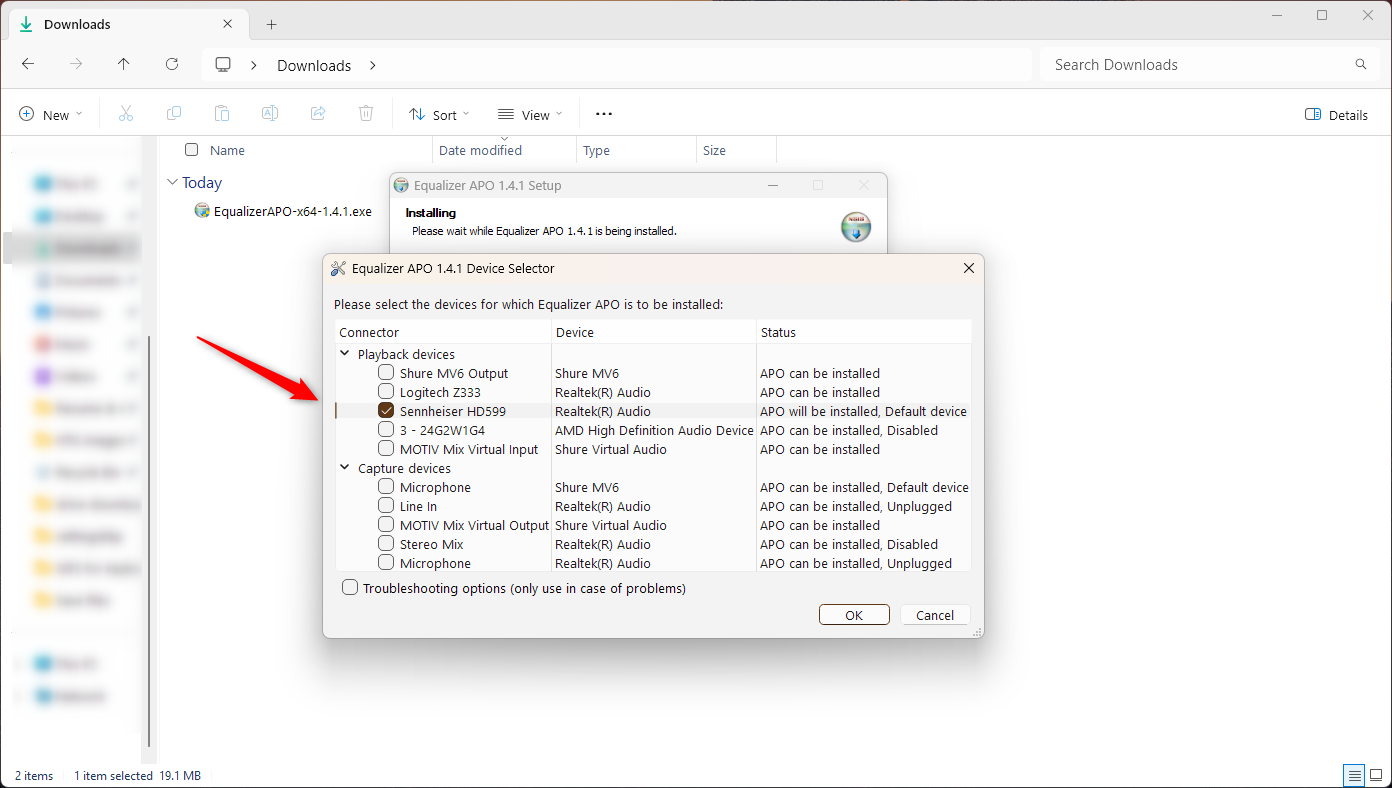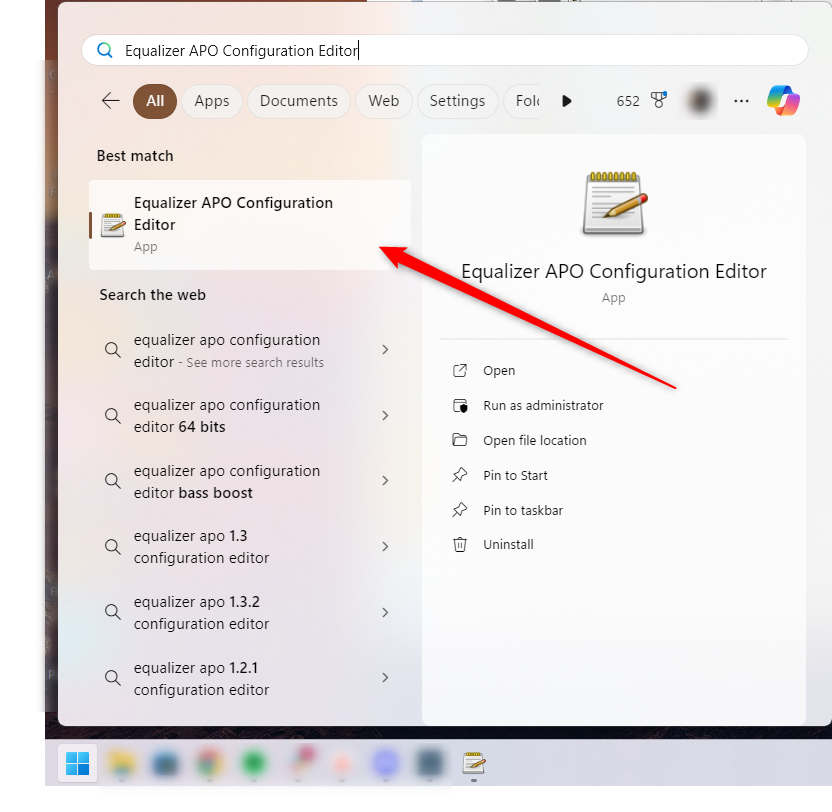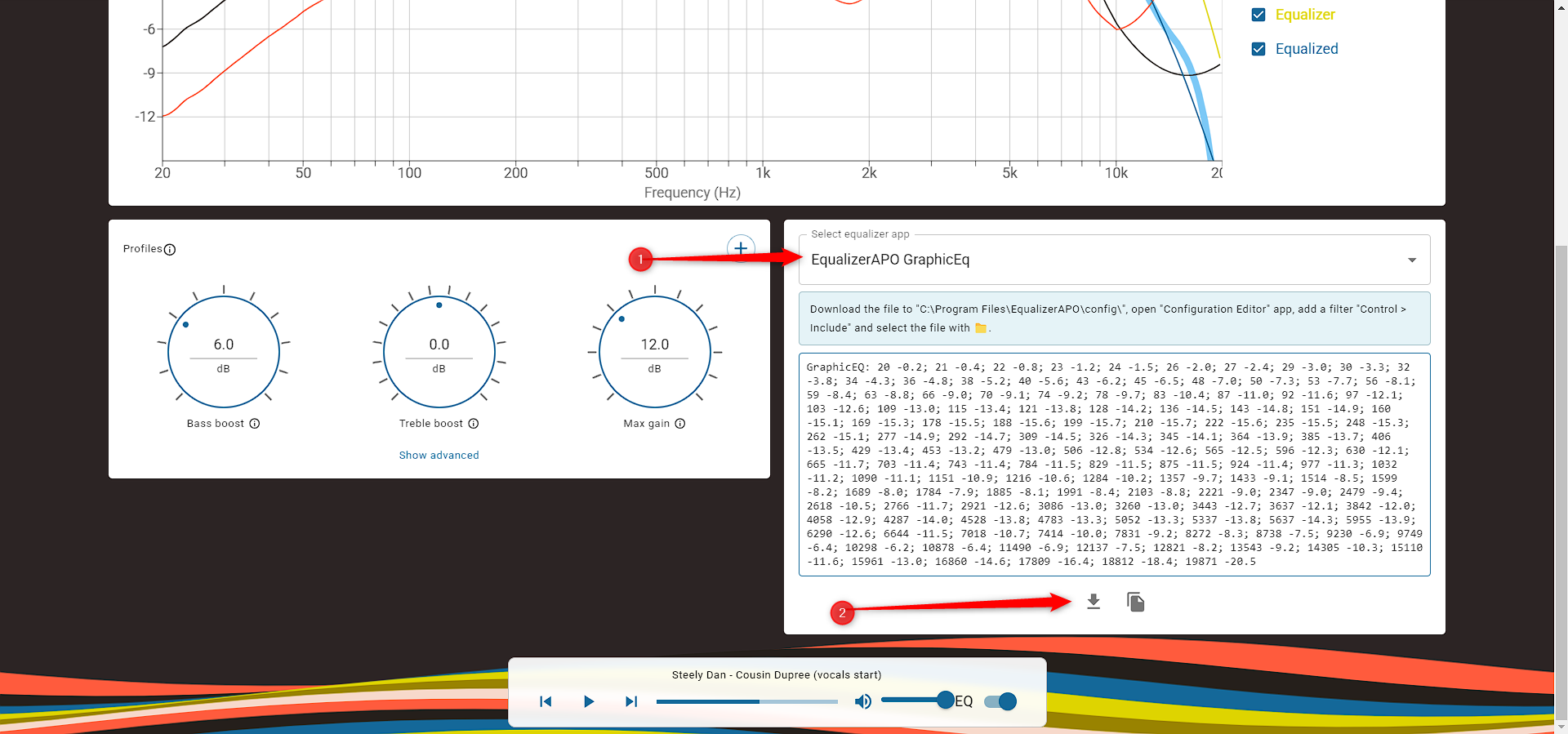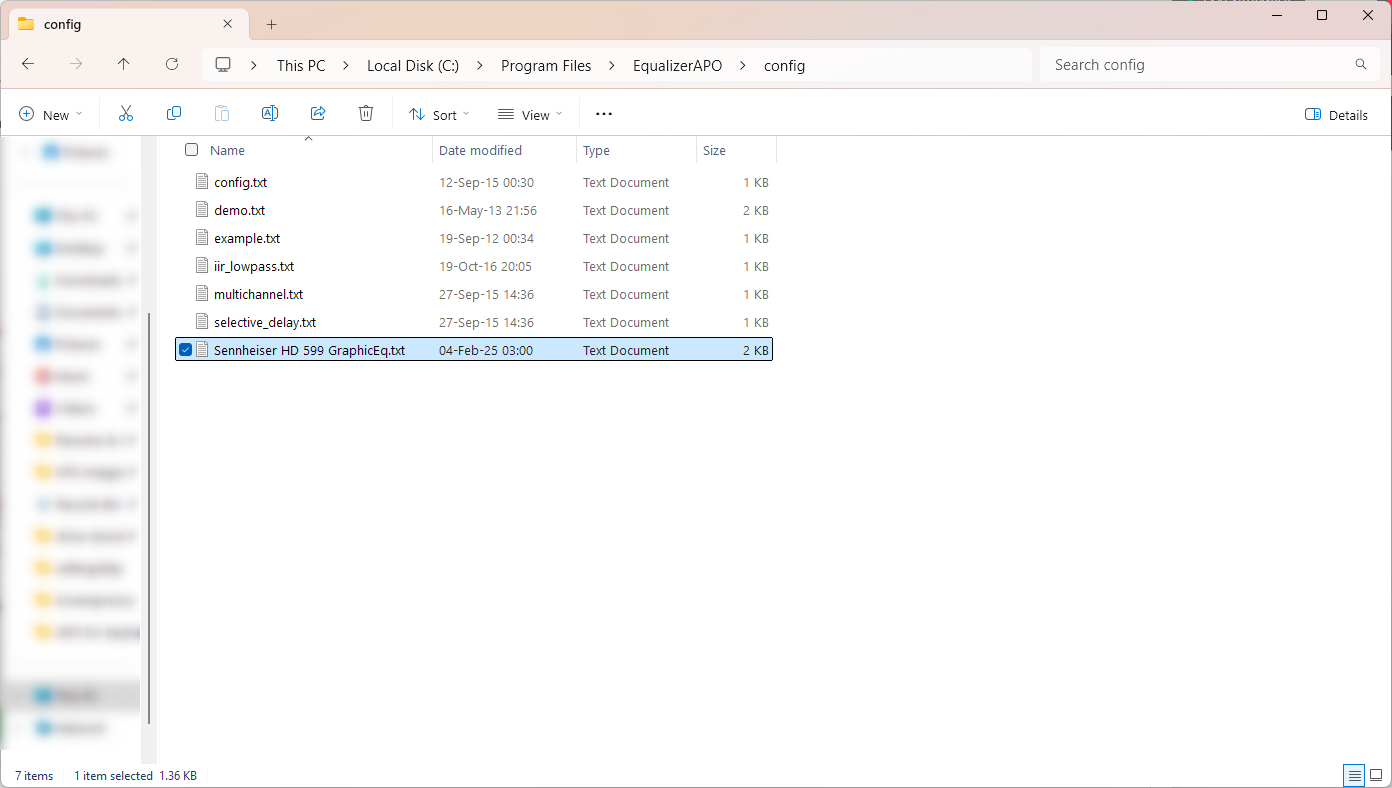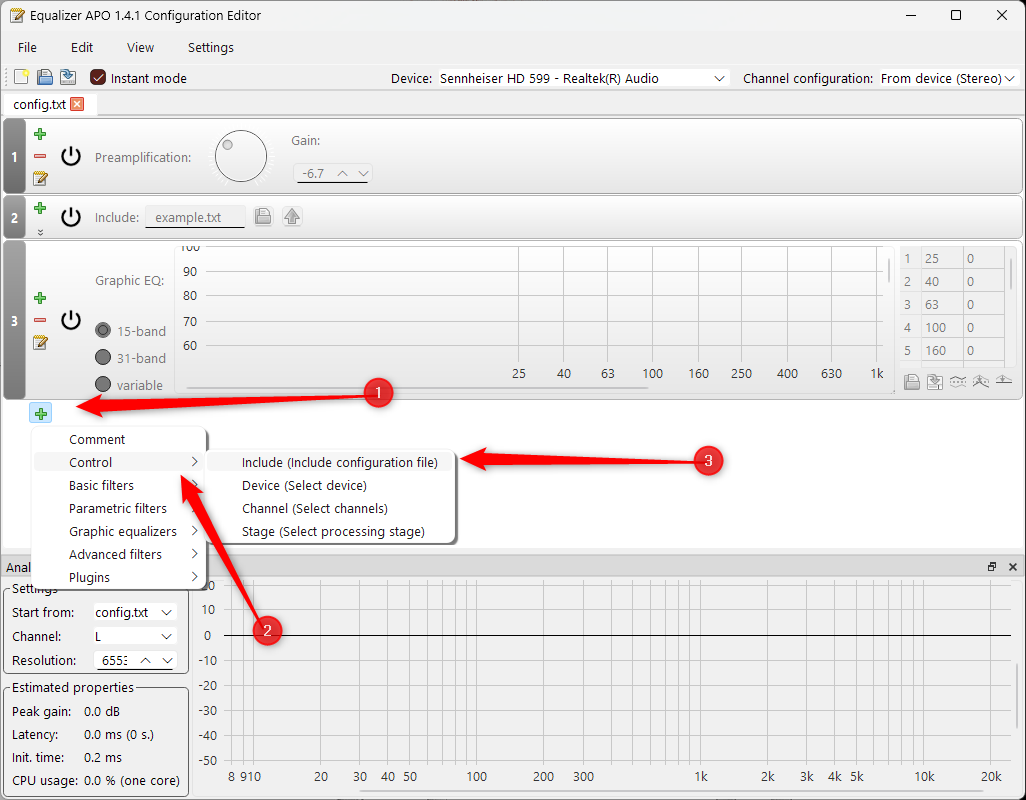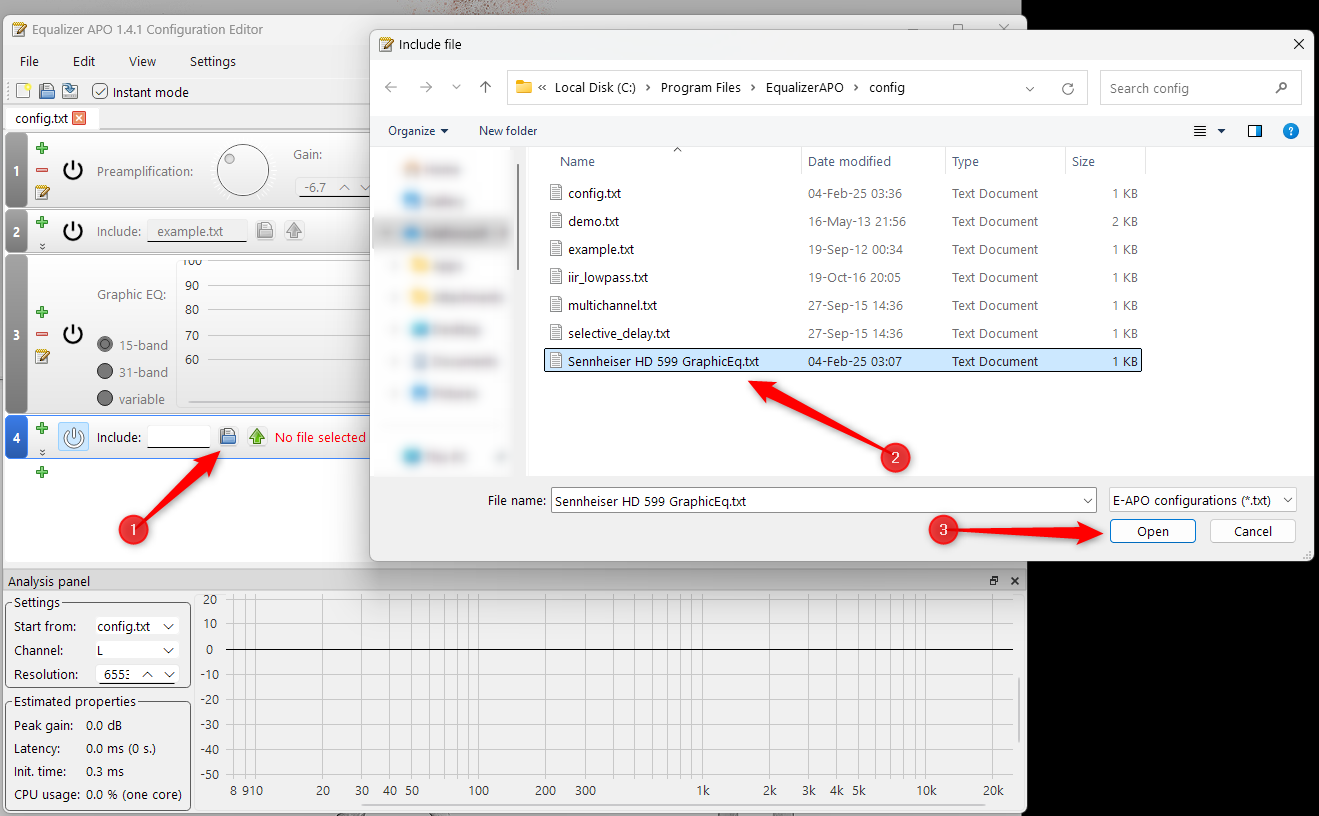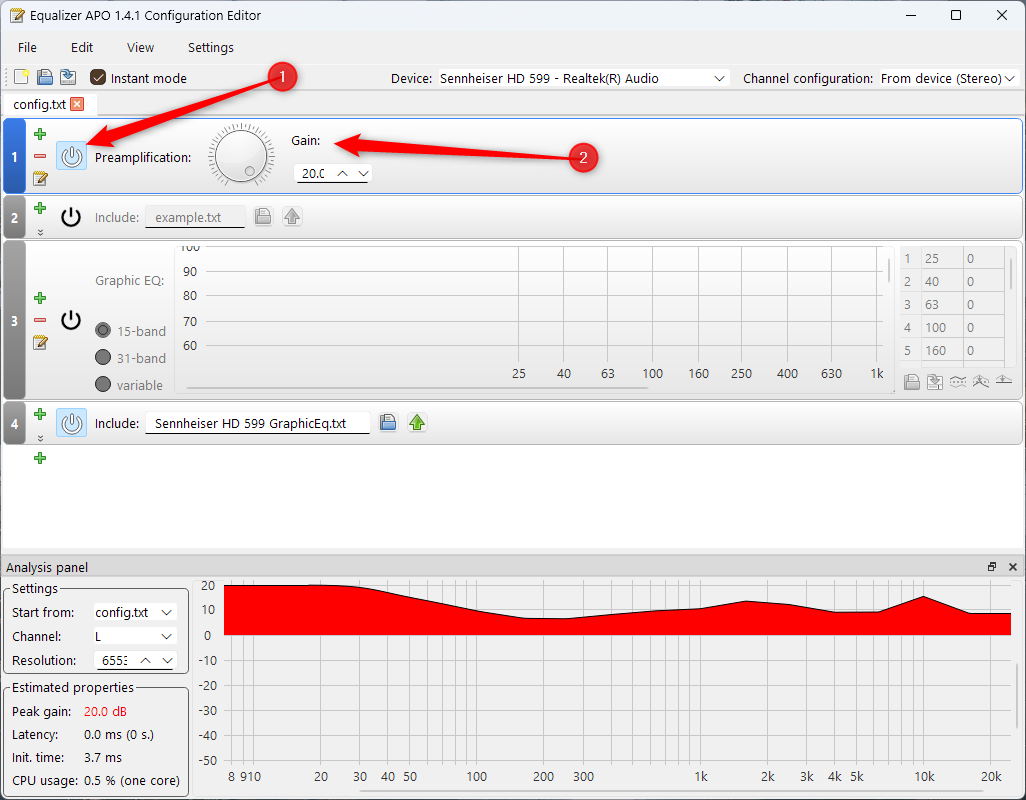Summary
- AutoEq is an open-source project with pre-made equalizer configurations for different headphones.
- Experiment with various EQ curves to find the sound you like, from flat response to optimized curves.
- Set up AutoEq via an easy web app, choose the right EQ app, and enjoy enhanced sound quality for your headphones.
A good pair of headphones is worth its weight in gold, but what if I told you that you could enhance the sound quality of your existing ones without spending a dime? The solution lies in adjusting your equalizer, and you can do it effortlessly with AutoEq.
What Is AutoEq? And Why Should You Care About It?
AutoEq is an open-source project and database that contains hundreds of pre-made equalizer configurations for numerous headphone models. If you’ve ever tried adjusting the frequencies in an equalizer, you probably found it difficult to dial in the right tone, even if you knew what you were doing.
This is where AutoEq comes in. It creates an equalizer configuration by calculating an error curve by subtracting the “optimal” target curve from your headphone’s frequency response curve.
The target curve you select in AutoEq will determine the frequency response you get. Since everyone’s audio preferences are different, you can experiment with various equalizers to find the flavor you like. You can aim for a flat response or even try curves optimized for different headphones.
AutoEq can get pretty complicated, so I recommend using the first one that pops up for your headphones as your base. If your headphones or gaming headset are even slightly popular and from a known brand, AutoEq should have an EQ curve for you.
How to Set Up AutoEq
Now that you’ve finished our little equalizer crash course, let’s set up AutoEq so that you can try it yourself. Fortunately, AutoEq has an easy-to-use web app, so you don’t have to install and use it manually via Python. However, AutoEq won’t actually do the equalization for you; it’ll merely provide you with the settings. You’ll still have to download one of the supported equalizer apps to run it on your device.
AutoEq recommends Equalizer APO GraphicEq for Windows, so I’ll be using that for this demonstration. The steps are fairly similar to other equalizer apps, so feel free to use the one you’re most comfortable with.
After downloading and installing Equalizer APO, the app presents you with a device selector. Select your headphones here. Mine are renamed to Sennheiser HD 599, but yours might just show up as “Headphones” or “Speakers” under “Playback Devices.” Select them and press “OK.”
When you’re done installing, reboot your PC to prevent any bugs. Then, head over to Start and search for “Equalizer APO Configuration Editor” and open it.
Now, return to your web browser and the AutoEq web app. Type your headphone model in the search bar and select the first result. If you want, you can tweak the profile using the virtual knobs below to increase bass, treble, or volume (you get even more options if you click “Show Advanced”). On the right side, under “Select Equalizer App,” look up “EqualizerAPO GraphicEq” and download the file.
The file will probably automatically download to your browser’s pre-configured download folder. Find the TXT file and copy-paste it to “C:\Program Files\EqualizerAPO\config\.”
Go back to Equalizer APO Configuration Editor. Click on the green plus icon > Control > Include (Include Configuration File).
Next, click on the blue file icon in the same row and select your downloaded equalizer configuration.
You can now use the “Power On” button in the row to enable your new equalizer. If you didn’t add enough gain in the AutoEq web app and find that your headphones are too quiet, don’t worry. Equalizer APO has a pre-amplifier at the top that you can enable and adjust to boost the volume to a painful level.
Just like that, you’ve upgraded your headphones! Don’t forget to compare various EQ frequency response curves, including the default curve without any EQ. If you aren’t an audiophile yet, get ready to become one.
The magical world of equalizers allows you to experience a host of different configurations for free, allowing you to learn more about your preferences so that the next time you go headphones shopping, you’ll know exactly what to look for.